

|
| [ home | features | screenshots | documentation | download | changelog ] |
Copyright (c) Tom Chance, 2003, GNU Free Documentation License
This document assumes you've got a working install of QuickRip.
Before you rip, it's a good idea to get familiar with some basic concepts. QuickRip is a front-end to Mencoder, which is a video encoding program that comes with Mplayer. QuickRip makes it easy for you to pass instructions to Mencoder, which then reads the specified tracks on the DVD, decodes them into raw data, and re-encodes them with the DivX codec, all on the fly. You're left with a compressed video file of each DVD track, so the picture quality will be worse but the file size will be a lot smaller (so you can back DVDs up on normal CDs with a CD Writer, for example).
To rip the DVD, Mencoder needs to know what quality to rip the DVD at (called the video and audio bit rates), what codec to use, what options to pass to the codec, and where to put the resulting file. Knowing what video bit rate to use is near-impossible, so QuickRip uses an algorithm to turn the process on its head, letting you choose the file size, letting QuickRip calculate the video bitrate from that file size.
QuickRip allows three different encoding processes:
QuickRip defaults to a 3-pass encode, as this gives the best results, but it's always good if you have the time to experiment and find out which method you prefer.
That might all sound a little complicated, but to use QuickRip, you just tell it which tracks to rip, then for each of those tracks you tell it the size of the file you want QuickRip to create from that track, and then you tell QuickRip to start ripping. Nice and Quick :)
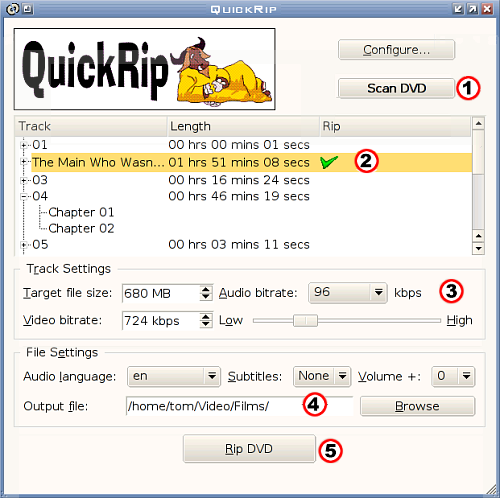
mplayer -dvd x, where x is the track number)mplayer -dvd w -alang x -slang y -af volume=z, where x is the track number, x and y are the audio
and subtitle languages respectively, and z is the volume increase)

Using the CLI mode is very similar to the GUI mode, except that rather than pointing and clicking, you have to type in the letter/number that corresponds with the operation you want. So, in the above screenshot, for example, to change the options for track number 4, you type "4" and hit enter; to change the output directory you type "d" and hit enter, and so on. In this way you select which tracks you want to rip, you set the options for those tracks, and if necessary other settings that apply to all tracks, and then start QuickRip off ripping the tracks.
All of that documentation is pretty technical and difficult to read though, so to get you started, here are a few common MPlayer operations:
mplayer -dvd 1
Play the first track on a DVD
mplayer -dvd 1 -alang en -slang en
Play the first track with english audio, and with english subtitles on
mplayer -dvd 1 -af volume=5
Play the first track with the volume increased by 5 (the increases are on a scale of 0-10)
If you read through the MPlayer documentation and manual page, you'll notice that there are many, many ways to fine tune how MPlayer works. These roughly speaking divide up into options for MPlayer generally, options for the video/audio output, options for the decoding of DVDs, and options for the encoding of audio/video. Each is different, so using options for playing won't be any use if you're decoding, and vice versa.
De-interlacing is a tricky thing. Some DVDs are interlaced, which means that when there are fast movements, you can see every second line of the image displaced, creating a comb effect. To get around this you have to deinterlace the video, which QuickRip supports (since 0.6). There are various different ways to deinterlace supported by QuickRip... here's an explanation of them (experiment for best results):
-vop dint - a simple method that will work fairly well in most situations, and especially with badly-converted NTSC video
-vop il - deinterleaves the lines without deinterlacing the video, so keeps the quality intact, but is slow
-vop lavcdeint - libavcodec's deinterlacing filter, much like -vop dint
-vop pp=lb - MPlayer's default post-processing filter for deinterlacing
| QuickRip, Copyright © Tom Chance, 2003-2004 |
Can't call method "do" on an undefined value at /home/project-web/quickrip/cgi-bin/counter.pl line 74.
For help, please send mail to the webmaster (webmaster@sourceforge.net), giving this error message and the time and date of the error.